
When you install Zotero, an add-in is automatically inserted into your copy of Microsoft Word that creates a new Zotero menu. It does NOT work well for the library's two databases of encyclopedia articles, Credo Reference and Gale Reference, so you may need to add those encyclopedia articles manually. Journal websites (Sage, Springer, Wiley, etc.).ProQuest Central (and other ProQuest databases).Academic Search Premier (and other EBSCO databases like PsycINFO and Business Source Premier).
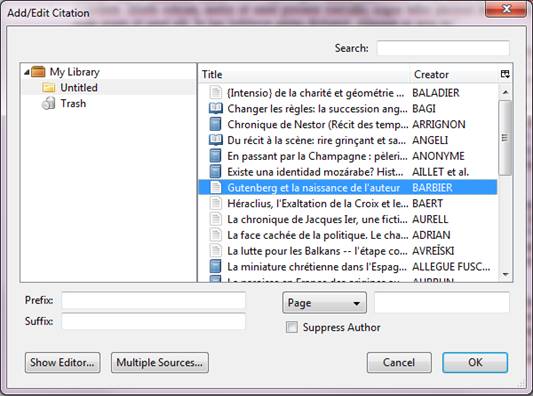
Zotero works well for most research databases, including the following highly-used resources:
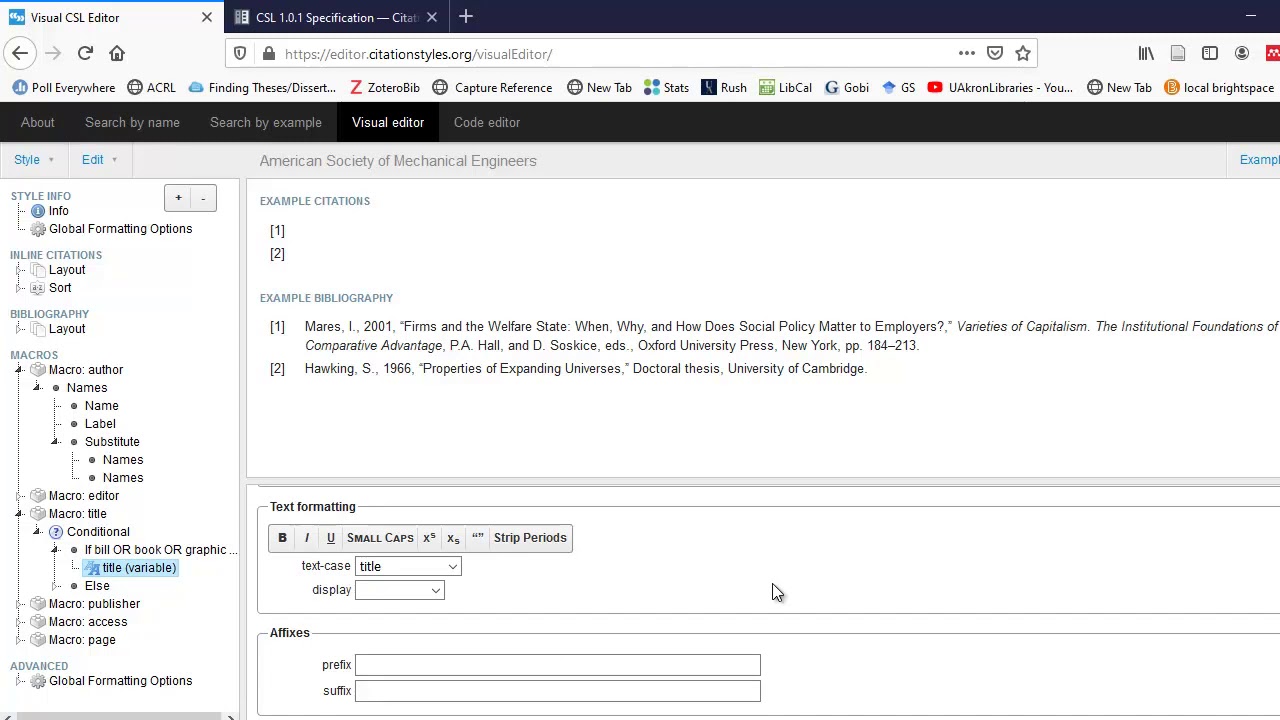
Click the paperclip (Add Attachment) button in the toolbar, choose Attach Stored Copy of File, browse to the item's PDF, and click Open to attach it to the Zotero citation.
#HOW TO INSERT FOOTNOTE USE ZOTERO IN WORD PDF#
If an item's full text is not in the database but you obtain it later (by scanning the item or getting the PDF from Interlibrary Loan or another website), you can add it to the item's citation in Zotero. Click it, and the item's citation information (along with full-text if available) will be added to your Zotero library. When in a library catalog or database record for a particular item (for example, a journal article in Academic Search Premier), or on a free website, look for the Zotero icon in your browser's top toolbar.

This method will be needed for unusual sources like primary sources, interviews, and documents that are unavailable on the Web.īut for sources in library catalogs/databases or on the Web, the best method is to use the Zotero Connector that you installed in your preferred Internet browser. You can manually add references to Zotero by choosing "New Item" in the File menu, selecting the desired type of source (book, magazine article, etc.), and filling in the information necessary to create a complete citation in your preferred style.


 0 kommentar(er)
0 kommentar(er)
